Many PHP developers like to build their websites and test on localhost before publishing to live server. To build local web server environment on Windows computer, For it you need to Install XAMPP on Windows. Then you can test your code much more quickly because you don’t need to deploy it to the live server every time you make a change. Once all changes are completed you deploy once.
What is XAMPP?
XAMPP is a free distribution package that makes it easy to install Apache Web Server, PHP, Perl and MySQL. It is a simple, lightweight Apache distribution, it’s extremely easy to use for developers to create a local web server for testing purposes.
Download and Install XAMPP On Windows
To download and install XAMPP on your Windows, use the following steps:
1: Go to the Apache Friends website to download the latest version of XAMPP for Windows.
2: Click the Save File button to download setup.
3: After download, click the xampp-win32-7.3.1-0-VC15-installer.exe file to launch the installer.
During the install process, sometimes you may receive warnings such as “Do you want to run this file?“. If you are running antivirus software, you might get a warning like this. It is a security warning to make sure that the user really want to take an action. It’s a safety feature once you install any software on Windows, use your best judgment, but here you can click the Yes button to continue with installation.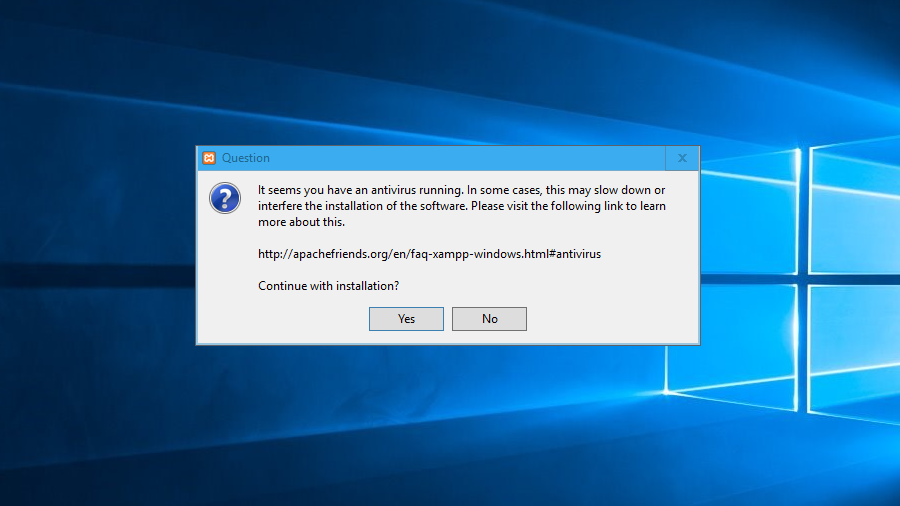
4: Next you will see the Welcome to the XAMPP Setup Wizard screen. Click the Next button to continue.
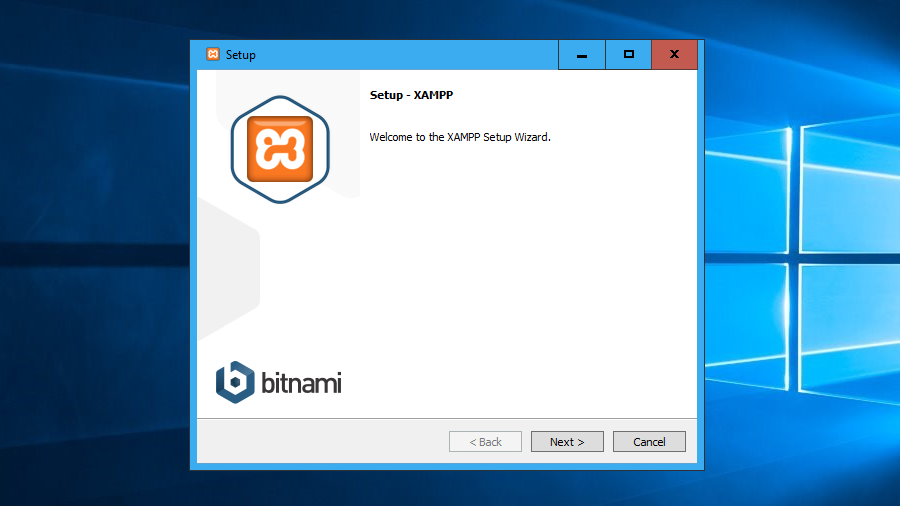 5: All components are checked by default so no need to change anything and click the Next button to continue.
5: All components are checked by default so no need to change anything and click the Next button to continue.
6: Next you can choose a folder to install XAMPP, in my case it’s C:/xampp as i am installing XAMPP in C drive, you can set yours where you would like to install and click the Next button to continue.
7: XAMPP will begin extracting files to the location.
8: Setup is now ready to installing XAMPP on your computer, click the Next button to continue.
9: Now it will start installing process.
10: Click the Finish button to Completing the XAMPP Setup Wizard.
11: Select Language and click the Save button.
12: The XAMPP Control Panel allows you to manually start and stop Apache and MySQL. Now start the Apache and MySQL.
I can’t express how happy I am to see both Apache and MySQL are working fine, or maybe you do!
I hope you like this Post, Please send me any comment, suggestion or correction you may have – we are here to solve your problems.


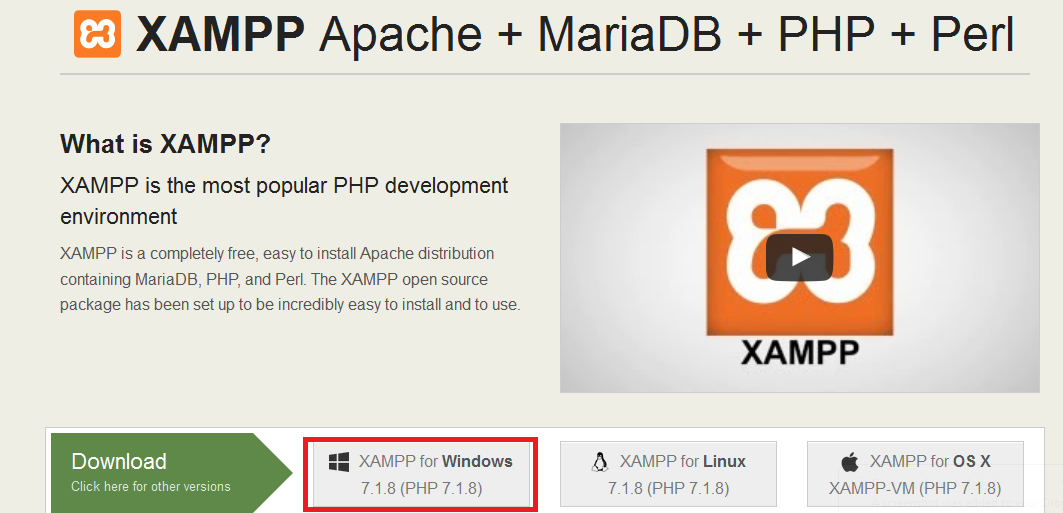
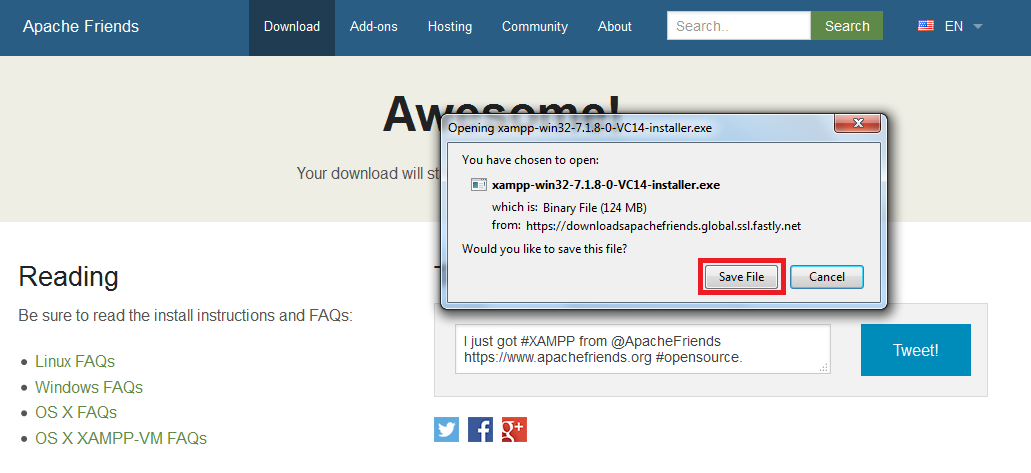
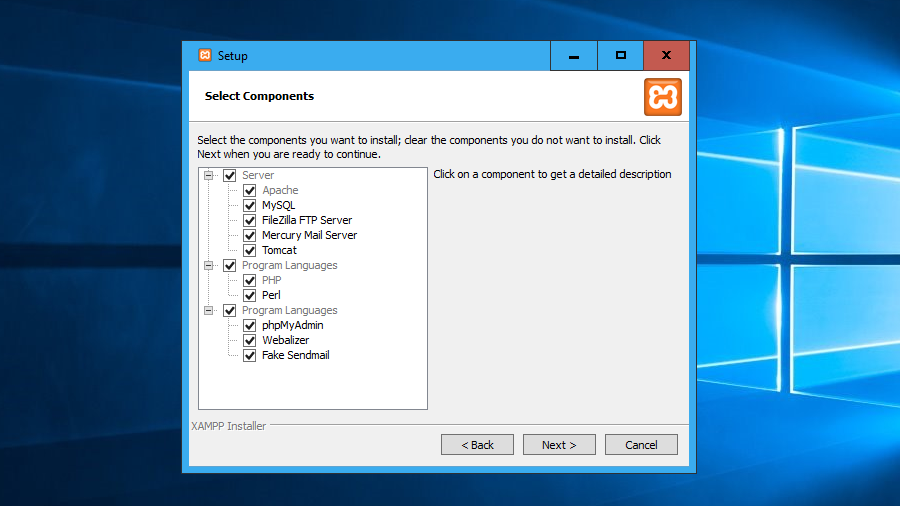
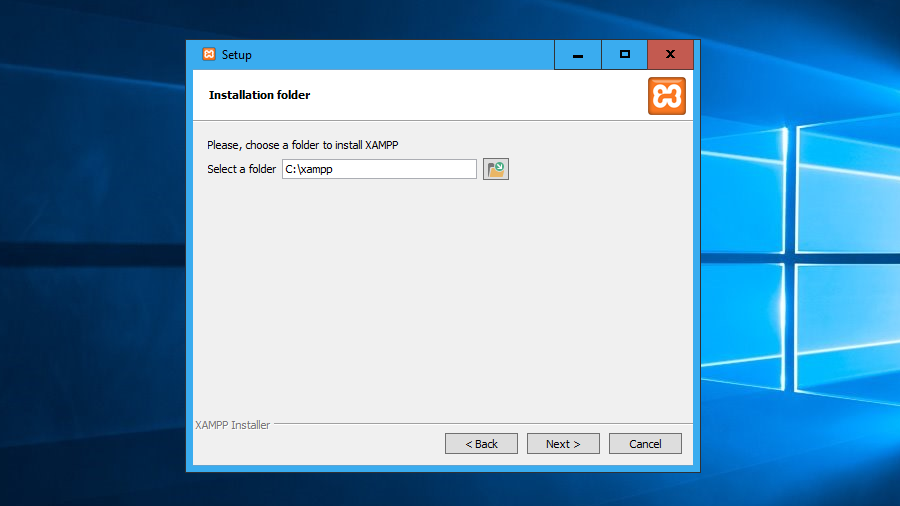
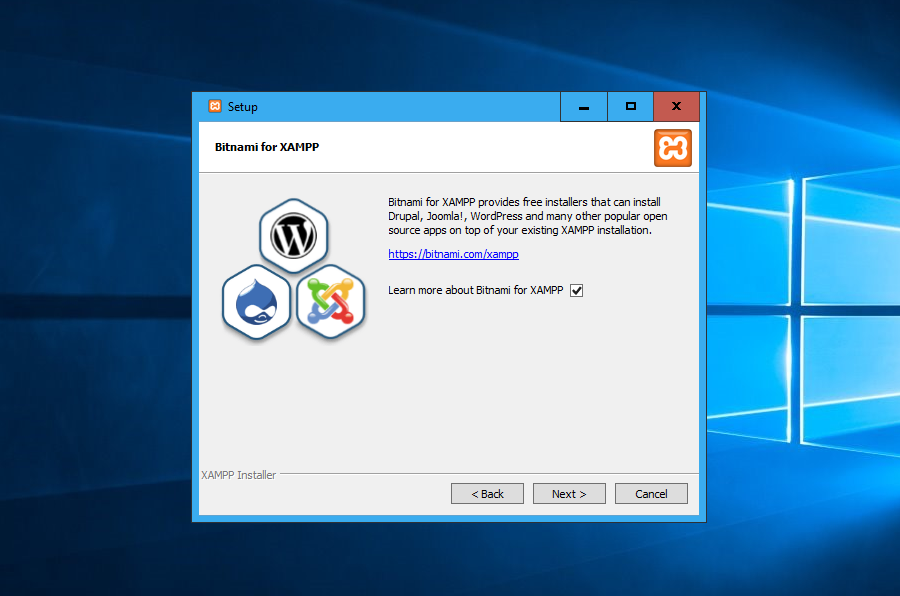
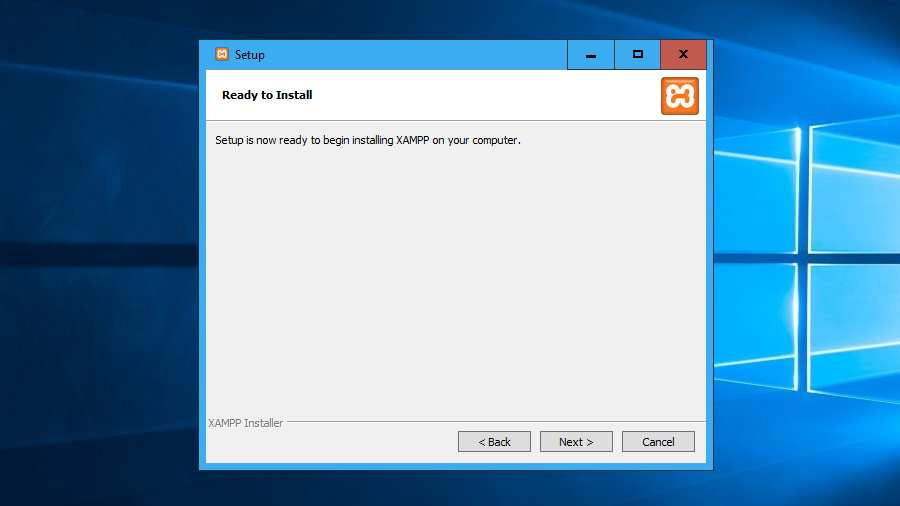
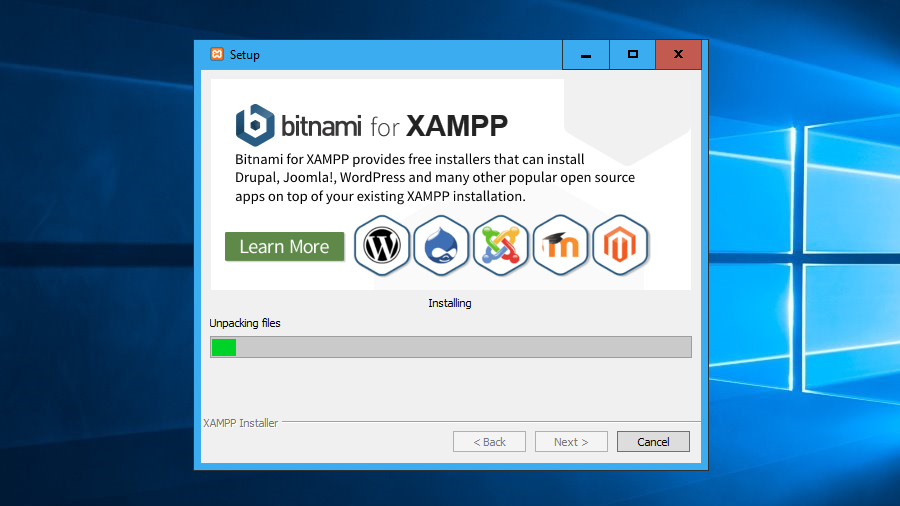
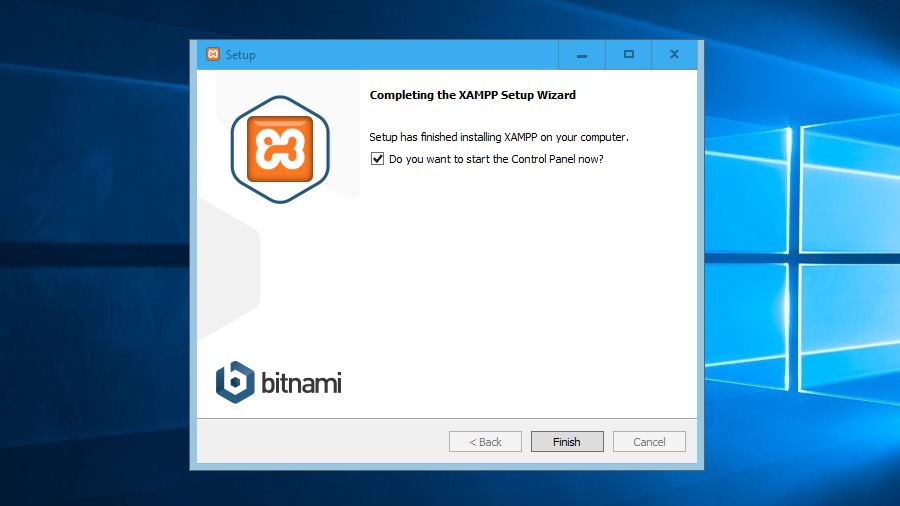
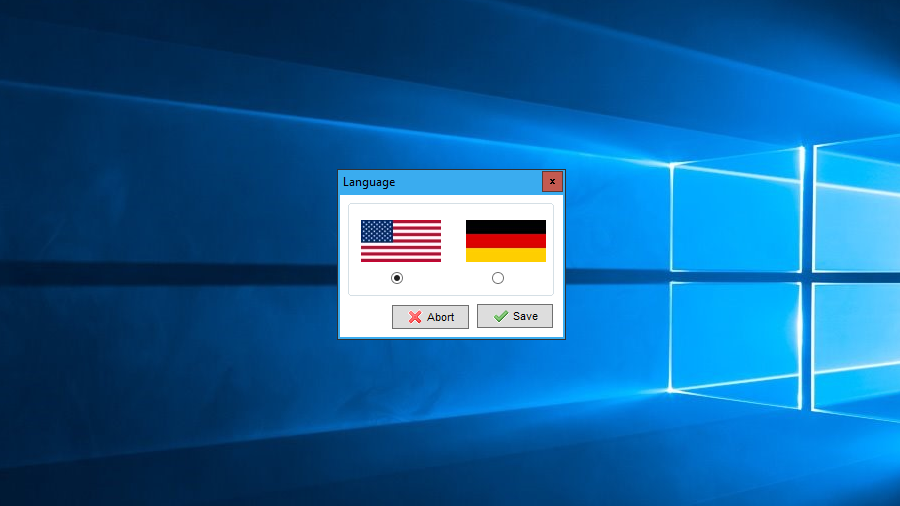
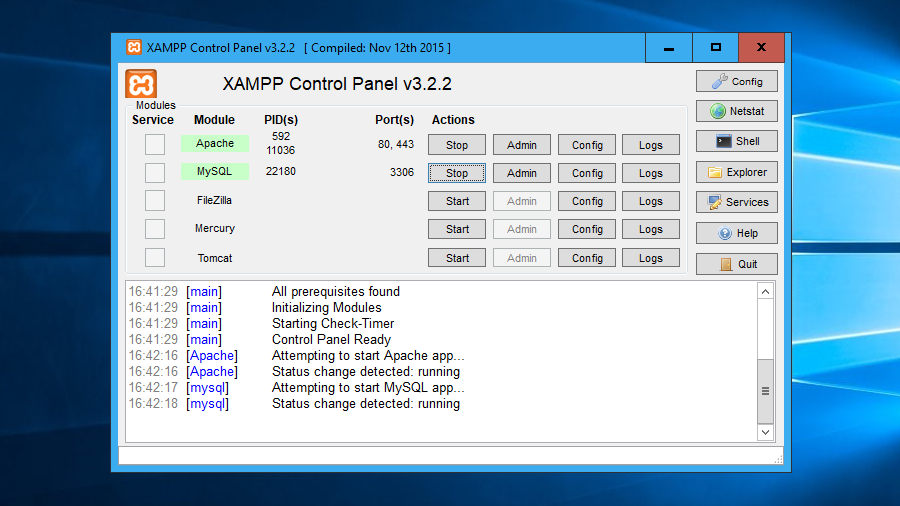
I have problem with The installation every time that I want to install it I want to show up to me say‘s select folder that is not empty What should I do to solve this problem